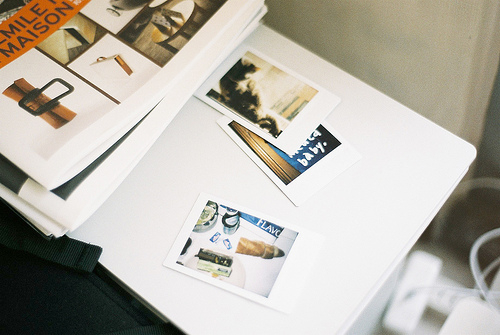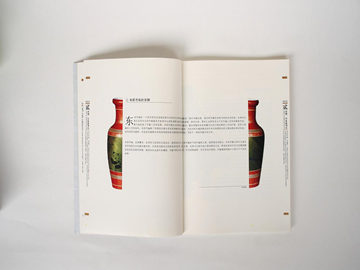ppt自动播放(使用PowerPoint自动播放实现PPT幻灯片演示)
使用PowerPoint自动播放实现PPT幻灯片演示
介绍:
PowerPoint是一款广泛使用的演示软件,它可以帮助用户创建出色的幻灯片演示。然而,在许多情况下,我们希望幻灯片能够自动播放,而不需要手动点击每一页。这篇文章将介绍如何通过设置来实现PPT自动播放功能。

步骤一:创建幻灯片:
首先,我们需要创建幻灯片。在PowerPoint中,可以通过插入文本、图片、图表等元素并设置动画效果来制作幻灯片。请确保添加了足够的内容和页面,以便每一页都得到充分的展示。完成后,请保存PPT文件。

步骤二:设置自动切换时间:
接下来,我们需要设置自动切换时间,以便每一页可以在指定时间间隔后自动切换到下一页。在PowerPoint中,可以通过以下步骤来完成:
1. 在“幻灯片放映”菜单中选择“设置幻灯片放映”。
2. 在“幻灯片放映设置”对话框中,找到“切换幻灯片的时间间隔”选项。
3. 在“秒”框中输入您希望每一页展示的时间。
4. 点击“确定”按钮保存更改。
步骤三:设置自动播放选项:
现在,我们需要设置自动播放选项,以便幻灯片可以在放映时自动开始。以下是操作步骤:
1. 在“幻灯片放映”菜单中选择“设置幻灯片触发方式”。
2. 在“触发为”下拉菜单中选择“自动”选项。
3. 点击“确定”按钮保存更改。
步骤四:保存并播放幻灯片:
最后一步是保存PPT文件,并开始播放幻灯片。请按照以下步骤进行操作:
1. 在“文件”菜单中选择“保存”选项,并选择保存位置。
2. 点击“保存”按钮保存更改。
3. 在“幻灯片放映”菜单中选择“从头开始放映”。
4. 幻灯片将自动开始播放,每一页将在预设的时间间隔后自动切换。
注意事项:
在使用PPT自动播放功能时,需要注意以下几点:
1. 确保幻灯片内容充实、排版合理,以确保每一页都能得到充分的展示。
2. 根据演示需要,合理设置幻灯片自动切换的时间间隔。
3. 在保存幻灯片时,最好使用兼容性更高的文件格式,以确保在不同设备上都能正常播放。
总结:
通过设置幻灯片自动切换时间和自动播放选项,我们可以方便地实现PPT的自动播放功能。这样,您就可以更好地控制演示进程,使得观众能够专注于幻灯片内容,而不需要手动点击每一页。希望本文对您有所帮助!
本文内容来自互联网,请自行判断内容的正确性。若本站收录的内容无意侵犯了贵司版权,且有疑问请给我们来信,我们会及时处理和回复。 转载请注明出处: http://www.bjdwkgd.com/baike/24962.html ppt自动播放(使用PowerPoint自动播放实现PPT幻灯片演示)